Edit Song Garageband Ipad
Apr 05, 2014 50+ videos Play all Mix - How to import music tracks in to Garage Band for ipad YouTube Importing Music into GarageBand for iPhone - Duration: 1:18. James van der Moezel 106,055 views.
Oct 16, 2019 3) Browse for your item, select it, and click Open for the iOS song or Import for the Music Memos file. Import other types of media on Mac. With your song open in GarageBand, do the following to import music, audio from video, or similar items. 1) Click the Media Browser button on the top right of the GarageBand window. How to Edit Songs From Your ITunes Library on GarageBand: This 'how to' will describe in detail the process of how to edit, merge, loop, etc ANY of your favorite songs using Garageband. Garageband is a program available for OS X and iOS Mac users that has everything you need to learn, play, record, mix. Oct 21, 2019 Part 1: How to Convert GarageBand Files as MP3 for iPhone or iPad. When you use GarageBand to create composition on iOS devices, you can share your music with the format of M4A, AIFF or WAV. But these formats sometimes can't be played on some music applications or other devices.
- Edit cells in GarageBand for iPad. You can edit cells in the Live Loops grid in a variety of ways. You can cut, copy, and paste cells, move cells, delete cells, and change cell settings. When you turn on cell editing, you cannot start or stop playback of cells (but you can edit cells that are already playing).
- To open the Track Editor, select the track to edit and click the Editor button (the one with the scissors) in the lower left corner of the GarageBand window (or choose Control→Show Editor). The Track Editor appears below the timeline and Transport buttons and has its own Zoom slider.
GarageBand User Guide for iPad
You can edit cells in the Live Loops grid in a variety of ways. You can cut, copy, and paste cells, move cells, delete cells, and change cell settings. When you turn on cell editing, you cannot start or stop playback of cells (but you can edit cells that are already playing).
You can also copy regions in Tracks view and paste them in the grid, in a row using the same instrument as the track they were copied from.
Turn on cell editing
Tap the Edit Cells button in the lower-left corner of the Live Loops grid.
To turn off cell editing, tap the Edit Cells button again.
Cut a cell
Double-tap the cell, then choose Cut from the Edit menu.
Copy a cell
Double-tap the cell, then choose Copy from the Edit menu.
Paste a cell
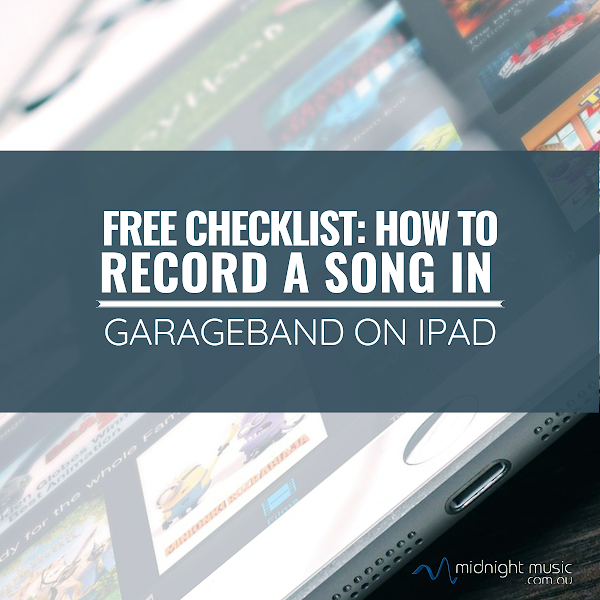
Double-tap a cell, then choose Paste from the Edit menu.
You can paste a cell in another row using the same Touch Instrument as the row it was copied from. You can also paste a cell from a row using the Audio Recorder or Amp to another row using either of these instruments, and paste a cell from a row using the Keyboard or Sampler to another row using either of these instruments. The cell takes the sound of the Touch Instrument in the row you you paste it to.
Move a cell
Touch and hold a cell, then drag it to an empty cell in the grid.
If you drag it to a cell that is not empty, the contents of the starting cell and the destination cell are swapped.
You can move a cell to another row using the same Touch Instrument as the row it was moved from. You can also move a cell from a row using the Audio Recorder or Amp to another row using either of these instruments, and move a cell from a row using the Keyboard or Sampler to another row using either of these instruments. The cell takes the sound of the Touch Instrument in the row you you move it to.
Delete a cell
Double-tap the cell, then choose Delete from the Edit menu.
Edit Song Garageband Iphone
Edit cell contents

Double-tap the cell, then choose Edit from the Edit menu.
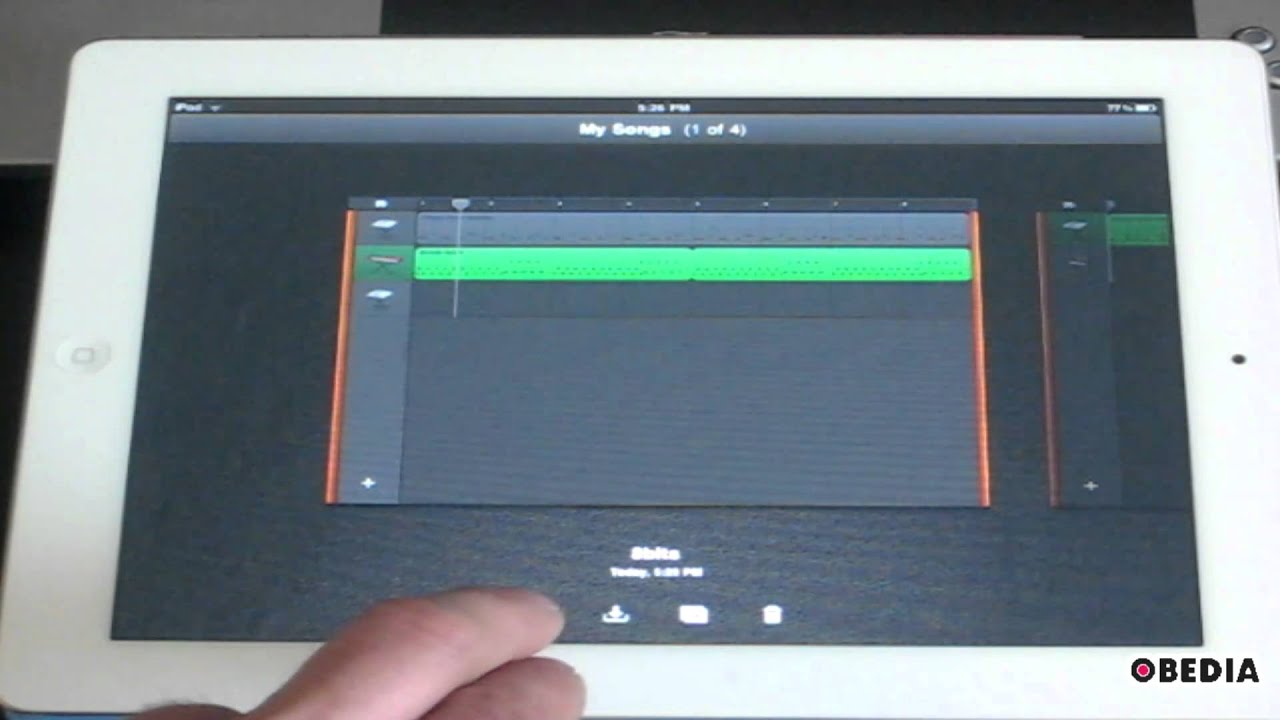
You can edit the cell contents, similar to editing regions. For green cells, you can also edit notes in the cell, similar to editing notes in a region.
Garageband For Ipad Manual
Change cell settings
Double-tap the cell, then choose Settings from the Edit menu.
Change one or more of the cell settings:
Gain: Drag the Gain slider left or right to adjust the cell’s volume (blue and yellow cells only).
Velocity: Drag the Velocity slider left or right to adjust the cell volume (green cells only).
Time Snap: Choose the Time Snap value for the cell.
Play Mode: Choose the play mode for the cell.
Looping: Tap the Looping switch to turn on looping for the cell.
Follow Tempo & Pitch: Tap to have the cell follow the song tempo and key (blue cells only).
Octaves: Tap the – and + buttons to raise or lower the pitch (green cells only).
Semitones: Tap the – and + buttons to raise or lower the pitch.
Speed: Drag the Speed slider left to right to change the speed (tempo) of the cell.
Reverse: Tap the Reverse switch to have the cell play in reverse.
Reset All: To reset all cell settings, tap Reset All.
When you finish, tap Done.
While the Cell Settings menu is visible, you can tap the selected cell to start or stop playback, in order to hear your changes. You can also tap other cells and edit their settings.
Edit a column trigger
Tap a column trigger , then tap one of the editing commands.
Show a row in the Tracks view
In the Live Loops grid, double-tap a row header, then tap Show in Tracks view.
Show a track in the Live Loops grid
In Tracks view, double-tap a track header, then tap Show in Grid.
GarageBand User Guide for iPhone
You can import songs from the Music app on your iPhone into Tracks view. You can import a song to an existing Audio Recorder or Amp track, or have GarageBand create a new Audio Recorder track for the song.
Songs imported from the Music app do not follow tempo changes you make in GarageBand.
Import a song from the Music app
To import the entire song, set the current song section to Automatic; otherwise, only the portion of the song that fits the current song section is imported.
To get a list of tracks, tap the Tracks View button .
Tap the Loop Browser button in the control bar, then tap Music.
You can search for songs by name, or browse by album, artist, genre, or playlist.
To preview a song, tap it in the list. You can control the preview volume with the slider at the bottom of the list.
Drag a song left or right to show Tracks view. Align the left edge of the song with the bar or beat on the ruler where you want it to start playing.
After importing the song, you can make the song section longer, then resize the imported region so that more of the song plays.