Preferences Ableton Live 9 Mac
The M-Audio Keystation series controllers are simple, powerful MIDI controllers designed for sequencing music and playing virtual instruments on your Mac or PC. This article walks through setting up your M-Audio Keystation for use with Ableton Live 9 Lite and the SONiVOX Eighty Eight Ensemble 2 virtual instrument.
- Ableton Live 9 Crack Download
- Preferences Ableton Live 9 Mac free. download full
- Ableton Live 10 Preferences
- Preferences Ableton Live 9 Mac Crack
- Ableton Live 9 Mac Torrent
Uninstalling Live (Mac) Live Versions: All; Operating System: Mac; Here's how to uninstall the Live application and all associated hidden files from your computer, including Library and Pack content. Launch Live, open the Preferences and go to the Library tab. Note the paths to Installation Folder for Packs and Location of User Library. Ableton Live for Mac is software for creating musical ideas, turning them into finished songs, and even taking them onto the stage. With two views - the classic Arrangement View, where musical ideas are laid out along a timeline, and the unique Session View, where you can improvise and quickly experiment with musical ideas - Ableton Live for.
Contents
- Virtual Instruments and Plugins
Downloading, Installing and Authorizing Ableton Live Lite
Use the Filebrowser to locate your Ableton Installation directory. Step 4 – SINGLE CLICK on each of your Live 9 Folders to select them. Step 8 – Navigate to preferences: Live - Preferences on Mac. Step 9 – On the. Jump to Adjusting the Ableton Live Lite Plugin Sources - Setup in Ableton Live Lite. Launch Ableton Live. Open the Preferences window. MAC: Select Live. The file is preferences.cfg on mac. Live will rebuild the preference file when you open Ableton back up and you will have to re-configure your preferences, but. To do this: Open the Preferences menu in Ableton Live 9 Lite MAC: Select Live Preferences or use. Choose the File Folder tab. Under the heading Plug-In Sources: Toggle On the button next to Use VST Plug-In Custom Folder Note. If this location is not set correctly, next to VST Plug-In. Feb 08, 2017 Setting Up Your Midi Controller in Ableton Live - Duration: 9:31. Seed to Stage 167,492 views.
Before getting started with the setup, make sure that your copy of Ableton Live Lite has been fully installed and activated. Follow the guide below for a complete walkthrough:
Keystation Series Hardware Setup
The Keystation series controllers are defaulted to the Mackie Control protocol to allow for Transport control (Play, Stop, Record, Directional buttons).
To switch between Mackie Control and HUI:
- Press the ADVANCED button to put the Keystation into Edit Mode.
- Press the key labeled MACKIE/HUI.
Note: The '+' and '-' OCTAVE LEDs will be lit green when in Mackie mode and red when in HUI mode. - Press the ENTER key.
- Press the ADVANCED button to put the Keystation into Edit Mode.
Ableton Live 9 Lite Software Setup
- First, connect the M-Audio Keystation series controller to an available USB port on your computer using the supplied cable, and launch Ableton Live 9 Lite.
- Next, open the Ableton Live 9 Lite Preferences window. Choose your Audio Device in the Audio tab. This will be dependent upon the audio interface that you are using.
MAC:
Select Live > Preferences
or use the key command shortcut - [Command + comma]
PC:
Select Options > Preferences
or use the key command shortcut - [Control + comma] - Select the MIDI / Sync tab from the left side of the window. Within the MIDI Ports section, adjust the settings as suggested below:
Next to Input: Keystation 49 (or 61, 88), toggle On the button in the Track, and Remote columns as shown in the image below.
Next to Output: Keystation 49 (or 61, 88), toggle On the button in the Track, and Remote columns as shown in the image below. - Next, at the top of the window under Control Surface, choose MackieControl from the drop-down list in row 1. Under the Input column in Row 1, choose Keystation 49 (Port 2).
You can leave the third drop-down menu in Row 1 under Output set to None.
The Transport control (Play, Stop, and Record) on the Keystation series controller will now control and correspond with the Transport functions in Ableton. In addition, the Directional buttons on the Keystation series controller will now
Virtual Instruments and Plugins
Adjusting Ableton Live 9 Lite Plugin Sources
Note for Windows users only: If you have difficulty locating your plugin in your Plug-Ins category within Ableton Live 9 Lite, be sure Ableton Live 9 Lite is reading plugins from the correct location where your plugin is installed. To do this:
- Open the Preferences menu in Ableton Live 9 Lite
MAC:
Select Live > Preferences
or use the key command shortcut - [Command + comma]
PC:
Select Options > Preferences
or use the key command shortcut - [Control + comma] - Choose the File Folder tab
- Under the heading Plug-In Sources:
- Toggle On the button next to Use VST Plug-In Custom Folder
- Note the location under VST Plug-In Custom Folder.
- If this location is not set correctly, next to VST Plug-In Custom Folder, choose Browse, browse to the correct folder, and press OK.
- Open the Preferences menu in Ableton Live 9 Lite
SONiVOX Eighty Eight Default Installation Locations:
Windows:
32-bit and 64-bit: C:Program Files (x86)SONiVOXVstPlugins
Mac:
(AU): Macintosh HD > Library > Audio > Plugins > Components
(VST): Macintosh HD > Library > Audio > Plugins > VST
Ableton Live 9 Crack Download
SONiVOX EightyEight Ensemble 2
- Within the Ableton Live 9 Lite Session View, under the Categories heading, choose Plug-Ins.
- In the right-hand column next to Categories, click-and-drag Eighty Eight 2 onto a MIDI track to load Eighty Eight Ensemble 2 into your Ableton Live 9 Lite session.
- The Eighty Eight Ensemble 2 virtual instrument interface will now open.
- Within the Ableton Live 9 Lite Session View, under the Categories heading, choose Plug-Ins.
Additional Resources
Further Product Support
Whether you are a customer or dealer, if you already own an M-Audio product, or if you just have pre-sales questions, the M-Audio technical support team is available to help!
Visit the link below to connect with any of the following support options: online community support, phone support, email support.
Learn how to unlock Ableton Live’s many hidden features in this guide and see a few of our favorite secret functions in action. Includes FREE Download.
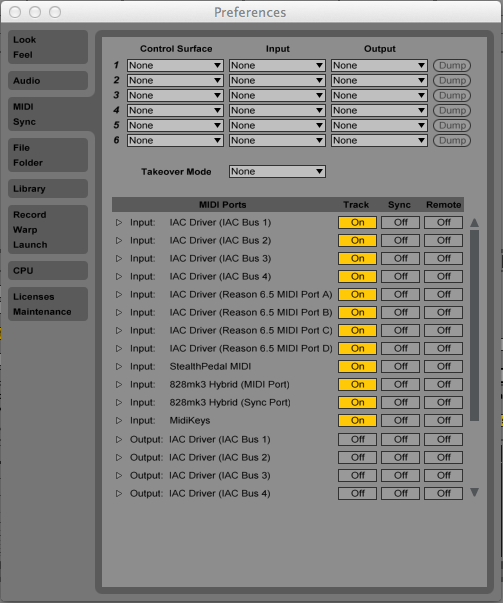
Ableton Live has a strong reputation for being one of the industry’s leading Digital Audio Workstations (DAW) for creating or recording musical ideas, transforming them into finished songs, and even performing live on the stage. Amidst Live’s most powerful and useful functionality is some amazing hidden features. In this guide, we show you how to unlock Live’s hidden features and highlight a few of our favorite secret functions.
The Options.txt Guide
Tucked away deep in Ableton Live’s directory on both MAC and PC is an Options.txt file that you can create or edit to access Live’s hidden features. The Options.txt file offers a way to change some of Live’s options for special circumstances. These options are mainly used for developing and internal testing. However, some of you may find them useful as well.
To get started, create a text file called “Options.txt” and save it to the same folder where Live’s Preferences.cfg file is located. The file format of the Options.txt must be plain text. Below is where to find the Preferences folder on MAC and PC (Live 6.0.9 or higher):
Mac OS X
/Users/[username]/Library/Preferences/Ableton/Live x.x.x/
Windows XP
Documents and Settings[username]Application DataAbletonLive x.x.xPreferences
Windows Vista, Windows 7, Windows 8
Users[username]AppDataRoamingAbletonLive x.x.xPreferences
Several functions can be activated in the Options.txt file. Editing this file is very simple; on separate lines, the syntax for each option begins with a hyphen and sometimes will also require an additional underscore. If you use the wrong syntax, you will get an error message when opening Live. If there is a function you wish to deactivate, place “/” before the syntax. You will also need to restart Live to activate the function.
Syntax Example: -_PluginAutoPopulateThreshold=-1
There are dozens of syntaxes that can be discovered across the Internet. For Ableton Live’s supported functions refer to their Options.txt file page here.
Five Favorite Functions
Below are five of our favorite hidden features that are extremely helpful. In addition, we have included a FREE download of the Options.txt file used to unlock the following features.
Preferences Ableton Live 9 Mac free. download full
Show Device Slots
Enabling this feature allows you to view all the devices on each track from the mixer in the Session View. This feature is an efficient way to quickly activate and deactivate devices without having to open the Device View and searching through your device chain.
To enable, add the following into Options.txt: -ShowDeviceSlots
Map To Siblings
This feature is by far one of the greatest time-savers and should be implemented permanently. Similar to “Copy Value to Siblings,” this addition gives you the option to Macro Map a parameter across all of the same device instances in Drum Rack to the same Macro. This feature is accessed through the right-click context menu and eliminates the time needed to map each parameter individually.
To enable, add the following into Options.txt: -EnableMapToSiblings=1
Options: 0=Off, 1=On
Arm On Selection
This feature will automatically Arm any track when selected. This addition may be useful for those working with external instruments in live performances or even in the studio. However, it can be a pain to deal with sometimes.
To enable, add the following into Options.txt: -EnableArmOnSelection
Thinning Aggressiveness
This feature is another great time-saver when recording automation data. Depending on a pre-defined value, Live will smooth out all the breakpoints automatically after recording automation if you want more consistent automation lines. Alternatively, if you wish to remove breakpoints, you can hold down Shift while dragging to eliminate breakpoints as you wipe over them.
The default value is = 0.45
Higher value = More breakpoints eliminated
To enable, add the following into Options.txt: ThinningAggressiveness=0.80
Thinning Aggressiveness Off
Thinning Aggressiveness On
Plugin Auto Populate Threshold
This feature automatically populates the parameter list for any plugin you load. Located on the Device Title Bar is an “Unfolded Device Parameters” that reveals a panel where you can add useful parameters that can be adjusted without accessing the plugin. You can manually add available parameters by clicking the “Configure Mode” button, accessing the plugins GUI and selecting the parameter you wish to add. To save time, this feature allows you to auto populate the panel with a set value of available parameters.
Default = 32
Min = 1
Max = 128
Ableton Live 10 Preferences
“-1″ will always populate the list with max. 128 parameters, regardless how many parameters the plugin has.
To enable, add the following into Options.txt: -_PluginAutoPopulateThreshold=32
Ableton Live Producer Certificate Program
At Dubspot our world-class instructors provide the most complete and cutting-edge Ableton Live learning experience. The Ableton Live Producer Certificate Program is the flagship of our music training. After completing this program, you will leave with a portfolio of original tracks, a remix entered in an active contest, a scored commercial to widen your scope, and the Dubspot Producer’s Certificate in Ableton Live.
About This Program
This program is about learning Ableton Live by going through the entire process of being an artist, by developing your own sound through a series of sketches and experimentation. You will also learn the ins and outs of this powerful software through a series of exercises designed to help you master the steps involved in producing your own music. After a level of getting familiar with the tools that Ableton has to offer, you will then develop your sonic ideas into full-length tracks. You will be exposed to a variety of approaches to arrangement and composition, storytelling techniques, ways of creating tension and drama in your music. At the end of the day, it is the sum total of your choices as an artist that define your sound, and levels 2 – 6 will give you the experience of actually completing tracks to add to your portfolio.
What’s Included
- Ableton Live Level 1: Beats, Sketches, and Ideas
- Ableton Live Level 2: Analyze, Deconstruct, Recompose, and Assemble
- Ableton Live Level 3: Synthesis and Original Sound Creation
- Ableton Live Level 4: Advanced Sound Creation
- Ableton Live Level 5: Advanced Effect Processing
- Ableton Live Level 6: Going Global with your Music
Overview
Preferences Ableton Live 9 Mac Crack
- Dubspot’s complete Ableton course load: six levels/48 class sessions
- 132 hours of hands-on instruction
- Additional lab hours to work on assignments in Dubspot’s onsite facilities
- 24/7 access to Dubspot Online’s Ableton Live course videos
- Access to the course videos for one year after course completion
Additional Information
Visit the Ableton Live course page for detailed information on this programhere.
Ableton Live 9 Mac Torrent
If you have questions, please call 877.DUBSPOT or send us a message.