Mixmeister.com 7.7 Controller

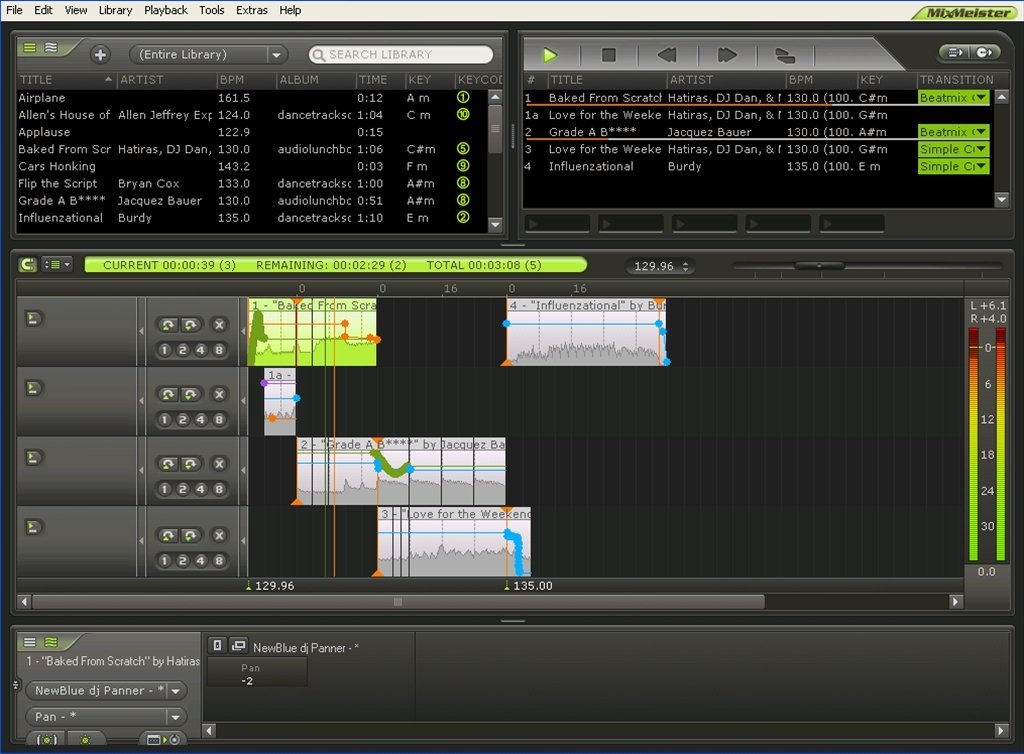
Mixmeister.com 7.7 Controller Download
I tried to connect Fusion 7.7 to a Mixtrack using Midi Customize, but the Customize list is 95% defective. Since Numark has a Stealth Midi Custom Template, I replaced the Mixtrack with a Stealth, and selected Stealth as the Custom Midi Template. I think it was coded very poorly. Numark owns Fusion and even has a Fusion logo on its Stealth webpage, but only a Traktor LE mapping list. Here is a Fusion Live Stealth mapping list for dual output mode – or at least a list of the few things that work. If you use Fusion Live with dual output, the faders and jog wheels just do not work, and most of the buttons and knobs are disabled, too. I would be most appreciative of any feedback on this.
NB1: AC POWER ADAPTER IS NOT INCLUDED. IF YOU DO NOT BUY ONE, YOU MUST NAVIGATE TO CONTROL PANEL/DEVICE MANAGER/UNIVERSAL SERIAL BUS CONTROLLER/GENERIC USB HUB/POWER MANAGEMENT, AND UNCHECK “ALLOW THE COMPUTER TO TURN OFF THIS DEVICE TO SAVE POWER,” OR STEALTH WILL NOT FUNCTION AT ALL.
NB2: IF STEALTH IS NOT WORKING, LEARN ONE CUSTOMIZE COMMAND TO A DEAD BUTTON, THEN SELECT STEALTH AGAIN IN THE CUSTOM TEMPLATE. THIS MAY RE-ACTIVATE THE STEALTH TEMPLATE.
1. TRACK – You can use the TRACK knob to scroll through the music on your computer. WORKS. Press down on the TRACK knob to preview the selected track. PRESSING KNOB LOADS TRACK INTO PLAYLIST.
2. DIRECTORY – Pressing this button toggles between the Browser Tree Window and List Window so you can browse and select your tracks within the folders. DEAD.
3. LOAD TRACK – Each virtual deck features a LOAD TRACK button. Selecting a track and pressing the LOAD TRACK button will load the track to the corresponding deck. DEAD.
4. CUE – The CUE button will return and pause the track at the last set cue point. For temporary play of the cue point, you can hold down the CUE button. The track will play for as long as the button is held down and will return to the cue point once it has been released. LEFT: MIX NOW. RIGHT: SETS A MIX NOW POINT AT CURSOR, AND PREVIEWS IT
5. SET CUE - You can use this button to set a new cue point. PAUSES AT END OF CURRENT TRACK.
6. PLAY / PAUSE – Press to begin playing or to pause the track. LEFT OPERATES PERFORMANCE, RIGHT OPERATES PREVIEW.
7. JOG WHEEL – When the deck is stopped, the JOG WHEEL will scratch the selected track. When the deck is playing, the JOG WHEEL will bend the track's pitch. LEFT MOVES TIMELINE LEFT AND RIGHT, RIGHT SCRATCHES PREVIEW.
8. VOLUME – Adjusts the volume of the corresponding deck. DEAD.
9. CROSSFADER – Fades between the two tracks playing on the virtual decks. If the crossfader is in the left-most position, you will only hear the audio from Deck A. If the crossfader is in the right-most position, you will only be able to hear the audio from Deck B. When the crossfader is in a point between the two, you will hear both Decks. ZOOMS IN AND OUT ON TIMELINE.
10. GAIN – Adjusts the gain level of the corresponding deck. WORKS, BUT DISABLES TRANSITIONS.
11. EQ – Use these knobs to adjust the levels of the Treble, Mid, and Bass frequencies on each deck. WORKS, BUT ONLY WITH TWO STRIPS ON THE TIMELINE, LEFT ASSIGNED TO TOP TRACK, RIGHT ASSIGNED TO BOTTOM. IF YOU HAVE A FOUR OR MORE STRIPS OR MORE ON THE TIMELINE, EQ WON’T WORK ON ANYTHING AFTER TRACKS 1 AND 2. SO, YOU CAN’T HAVE A TRANSITION WITH AN OVERLAY AND USE EQ ON TRACK 3. ALSO,YOU CANNOT ADJUST NEXT TRACK’S EQ UNTIL CURRENT TRACK IS HALF-FINISHED. Pressing down on an EQ knob makes it function like a 'kill switch,' removing that frequency band from the music on that deck. DEAD. The LED next to the knob will illuminate when the Kill feature is engaged. To disengage it press the knob again.
12. MASTER – Controls the Master level, allowing you to change the overall volume of the mix. WORKS.
13. PH MIX – Adjusts the balance between the Monitor and Master channels in the headphones. Please note that, unless you are using a multiple output audio interface, the Monitor and Master Mix channels will be the same. DEAD.
14. PH VOL – This knob adjusts the headphone mix level. Please note that, unless you are using a multiple-output audio interface, the Monitor and Master Mix channels will be the same. PREVIEW VOLUME
15. PFL – Press the PFL button to send the music playing on the deck to the Monitor channel. Please note that if you are not using a multiple-output audio interface, the Monitor and Master Mix channels will be the same. TURNS PREVIEW ON AND OFF.
16. PITCH – Changes the pitch or tempo of the music playing on that deck. DEAD.
17. FINE PITCH – Makes fine pitch adjustments to the music on the deck. DEAD.
18. TAP – Tap this button in time with the beats of the music on that deck. This will enter a new BPM ('beats per minute') reading for that track. DEAD.
19. KEY – Engages the Master Tempo feature, which locks the musical key of the track to the original key (as if it were playing with 0% pitch adjustment). You can then adjust the tempo of the track without affecting its key or pitch. DEAD.
20. SYNC – Synchronizes the music playing on that deck to the music playing on the other deck. DEAD.
21. PITCH BEND -/+ – You can use these two pitch bend buttons to temporarily adjust the pitch and tempo of the music playing on the corresponding deck. Pitch bend is typically used to make small adjustments when mixing two tracks so their beats occur synchronously. LEFT: BOTH + AND – SET LOOPS; TAP FOR ONE MEASURE, HOLD FOR TWO. YOU CAN ONLY END LOOP IN FUSION. DON’T TOUCH RIGHT; IT WILL SET LOOPS IN STRANGE PLACES ON THE NEXT PERFORMED TRACK.
22. LOOP IN – Press this button to set the starting point of a loop. LEFT: DEAD; RIGHT MOVES TIMELINE TO THE RIGHT.
23. LOOP OUT – Press this button (after pressing LOOP IN) to set the ending point of a loop. Once you press it, you will jump back to the Loop In point and the loop will be active. To turn a loop off, simply press LOOP OUT again. LEFT: DEAD; RIGHT MOVES TIMELINE TO THE LEFT.
24. FX AMT – Adjusts how much of the selected effect will be heard in the Master Mix. If the knob is all the way down, you will hear only the original ('dry') sound. If the knob is all the way up, you will hear the maximum amount of effected ('wet') sound. DEAD.
25. SELECT – Selects an effect to be applied to the Master Mix. DEAD.
26. PAR – Adjusts the amount of the designated Effect Parameter. Please note that this parameter will vary depending on the selected effect. DEAD. 27. ON / OFF – Press this button to turn the master effect on and off. DEAD.
28. FILTER AMT – Adjusts the amount of filter applied to the music on that deck. The center position is zero. Turning the knob clockwise will increase the amount of high-pass filter. Turning the knob counter-clockwise will increase the amount of low-pass filter. DEAD.
29. FILTER ON / OFF – Activates or deactivates the filter on that deck. DEAD.
NB1: AC POWER ADAPTER IS NOT INCLUDED. IF YOU DO NOT BUY ONE, YOU MUST NAVIGATE TO CONTROL PANEL/DEVICE MANAGER/UNIVERSAL SERIAL BUS CONTROLLER/GENERIC USB HUB/POWER MANAGEMENT, AND UNCHECK “ALLOW THE COMPUTER TO TURN OFF THIS DEVICE TO SAVE POWER,” OR STEALTH WILL NOT FUNCTION AT ALL.
NB2: IF STEALTH IS NOT WORKING, LEARN ONE CUSTOMIZE COMMAND TO A DEAD BUTTON, THEN SELECT STEALTH AGAIN IN THE CUSTOM TEMPLATE. THIS MAY RE-ACTIVATE THE STEALTH TEMPLATE.
1. TRACK – You can use the TRACK knob to scroll through the music on your computer. WORKS. Press down on the TRACK knob to preview the selected track. PRESSING KNOB LOADS TRACK INTO PLAYLIST.
2. DIRECTORY – Pressing this button toggles between the Browser Tree Window and List Window so you can browse and select your tracks within the folders. DEAD.
3. LOAD TRACK – Each virtual deck features a LOAD TRACK button. Selecting a track and pressing the LOAD TRACK button will load the track to the corresponding deck. DEAD.
4. CUE – The CUE button will return and pause the track at the last set cue point. For temporary play of the cue point, you can hold down the CUE button. The track will play for as long as the button is held down and will return to the cue point once it has been released. LEFT: MIX NOW. RIGHT: SETS A MIX NOW POINT AT CURSOR, AND PREVIEWS IT
5. SET CUE - You can use this button to set a new cue point. PAUSES AT END OF CURRENT TRACK.
6. PLAY / PAUSE – Press to begin playing or to pause the track. LEFT OPERATES PERFORMANCE, RIGHT OPERATES PREVIEW.
7. JOG WHEEL – When the deck is stopped, the JOG WHEEL will scratch the selected track. When the deck is playing, the JOG WHEEL will bend the track's pitch. LEFT MOVES TIMELINE LEFT AND RIGHT, RIGHT SCRATCHES PREVIEW.
8. VOLUME – Adjusts the volume of the corresponding deck. DEAD.
9. CROSSFADER – Fades between the two tracks playing on the virtual decks. If the crossfader is in the left-most position, you will only hear the audio from Deck A. If the crossfader is in the right-most position, you will only be able to hear the audio from Deck B. When the crossfader is in a point between the two, you will hear both Decks. ZOOMS IN AND OUT ON TIMELINE.
10. GAIN – Adjusts the gain level of the corresponding deck. WORKS, BUT DISABLES TRANSITIONS.
11. EQ – Use these knobs to adjust the levels of the Treble, Mid, and Bass frequencies on each deck. WORKS, BUT ONLY WITH TWO STRIPS ON THE TIMELINE, LEFT ASSIGNED TO TOP TRACK, RIGHT ASSIGNED TO BOTTOM. IF YOU HAVE A FOUR OR MORE STRIPS OR MORE ON THE TIMELINE, EQ WON’T WORK ON ANYTHING AFTER TRACKS 1 AND 2. SO, YOU CAN’T HAVE A TRANSITION WITH AN OVERLAY AND USE EQ ON TRACK 3. ALSO,YOU CANNOT ADJUST NEXT TRACK’S EQ UNTIL CURRENT TRACK IS HALF-FINISHED. Pressing down on an EQ knob makes it function like a 'kill switch,' removing that frequency band from the music on that deck. DEAD. The LED next to the knob will illuminate when the Kill feature is engaged. To disengage it press the knob again.
12. MASTER – Controls the Master level, allowing you to change the overall volume of the mix. WORKS.
13. PH MIX – Adjusts the balance between the Monitor and Master channels in the headphones. Please note that, unless you are using a multiple output audio interface, the Monitor and Master Mix channels will be the same. DEAD.
14. PH VOL – This knob adjusts the headphone mix level. Please note that, unless you are using a multiple-output audio interface, the Monitor and Master Mix channels will be the same. PREVIEW VOLUME
15. PFL – Press the PFL button to send the music playing on the deck to the Monitor channel. Please note that if you are not using a multiple-output audio interface, the Monitor and Master Mix channels will be the same. TURNS PREVIEW ON AND OFF.
16. PITCH – Changes the pitch or tempo of the music playing on that deck. DEAD.
17. FINE PITCH – Makes fine pitch adjustments to the music on the deck. DEAD.
18. TAP – Tap this button in time with the beats of the music on that deck. This will enter a new BPM ('beats per minute') reading for that track. DEAD.
19. KEY – Engages the Master Tempo feature, which locks the musical key of the track to the original key (as if it were playing with 0% pitch adjustment). You can then adjust the tempo of the track without affecting its key or pitch. DEAD.
20. SYNC – Synchronizes the music playing on that deck to the music playing on the other deck. DEAD.
21. PITCH BEND -/+ – You can use these two pitch bend buttons to temporarily adjust the pitch and tempo of the music playing on the corresponding deck. Pitch bend is typically used to make small adjustments when mixing two tracks so their beats occur synchronously. LEFT: BOTH + AND – SET LOOPS; TAP FOR ONE MEASURE, HOLD FOR TWO. YOU CAN ONLY END LOOP IN FUSION. DON’T TOUCH RIGHT; IT WILL SET LOOPS IN STRANGE PLACES ON THE NEXT PERFORMED TRACK.
22. LOOP IN – Press this button to set the starting point of a loop. LEFT: DEAD; RIGHT MOVES TIMELINE TO THE RIGHT.
23. LOOP OUT – Press this button (after pressing LOOP IN) to set the ending point of a loop. Once you press it, you will jump back to the Loop In point and the loop will be active. To turn a loop off, simply press LOOP OUT again. LEFT: DEAD; RIGHT MOVES TIMELINE TO THE LEFT.
24. FX AMT – Adjusts how much of the selected effect will be heard in the Master Mix. If the knob is all the way down, you will hear only the original ('dry') sound. If the knob is all the way up, you will hear the maximum amount of effected ('wet') sound. DEAD.
25. SELECT – Selects an effect to be applied to the Master Mix. DEAD.
26. PAR – Adjusts the amount of the designated Effect Parameter. Please note that this parameter will vary depending on the selected effect. DEAD. 27. ON / OFF – Press this button to turn the master effect on and off. DEAD.
28. FILTER AMT – Adjusts the amount of filter applied to the music on that deck. The center position is zero. Turning the knob clockwise will increase the amount of high-pass filter. Turning the knob counter-clockwise will increase the amount of low-pass filter. DEAD.
29. FILTER ON / OFF – Activates or deactivates the filter on that deck. DEAD.
Mixmeister.com 7.7 Controller Driver

Trusted Windows (PC) download MixMeister Fusion 7.7.0.1. Virus-free and 100% clean download. Get MixMeister Fusion alternative downloads.
Mixmeister Studio 7 Download
- Download mixmeister fusion windows, mixmeister fusion windows, mixmeister fusion windows download free. Configure your PS DualShock controller to play on PC.
- 0 Comments on MixMeister Fusion 7.7.0.0 Softexia.com is a Mac, Linux, Android, iOS, Web Cloud and Windows software publishing website that provides free downloads, daily software updates and sales for trending software with discounts, coupon codes and other promos.
- Before getting started with your new MixMeister Express, Studio, or Fusion software they'll first need to be authorized. While there are several ways that you can do this, the most efficient method is entering the license directly into the iLok License Manager. This article walks through the easiest way to create an account and authorize your new software, as well as tips on deactivating.
- 24 rows Download Mixmeister-Fusion-7.7 Torrent at TorrentFunk. We have 23 Mixmeister-Fusion-7.7.
- Short of the MixMeister Control MIDI controller, I can’t even imagine how any other controller would come close to being useful to creating mixes in the software. There’s just too much that relies on the mouse to navigate without it seeming clumsy. Library management.